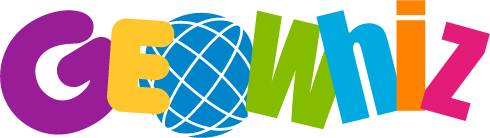Frequently Asked Questions
What is GeoWhiz?
GeoWhiz™ is a “Metaverse” (virtual world) platform that connects with people the way they connect with media. It’s a “kid-safe” and “family-friendly” environment that combines games, interactive media, and practical information. We help people connect with destinations as they plan, enjoy, and look back on great family travel experiences.
What are the recommended ages for GeoWhiz?
GeoWhiz is designed for Moms and for kids between the ages of 6 to 13. Of course, people of all ages will find useful content and fun activities. Content for “Moms-only” is noted.
How do you keep kids safe?
You can be sure your kids are safe when exploring and playing on our platform. We never collect personally identifiable information from kids. Our platform is designed with security measures in all areas of content and functionality. GeoWhiz is fully compliant with the Children’s Online Privacy and Protection Act.
What does GeoWhiz do with the information they collect when I register?
When a kid younger than 13 registers on the platform, we ask for the parent’s or guardian’s email address to let them know of the registration. We don’t use email addresses or other information for any other purposes beyond compliance and we don’t share your personal information. We will never sell or rent your information to a third party without your permission.
For more details, you and your parents can visit our privacy policy page. If you decide to no longer be part of the platform, just ask us to delete your email address. You can contact us at information@geowhiz.com. If you’re feeling “old school,” you can write to GeoWhiz Universe LLC, 15660 North Dallas Parkway, Suite 1100, Dallas, TX, 75248.
What are the system requirements to play GeoWhiz?
GeoWhiz Applications require mobile devices with Chrome or Safari. Mobile apps are available on iOS or Android app stores.
How do I build my avatar?
Like they say, a picture is worth a thousand words…and a video is even better. Go to our “Downloads” tab at www.geowhiz.com and watch the short video on instructions.
How do I change the way my avatar looks?
I forgot my password. How can I retrieve it?
Follow these steps to reset your password or that of kids. You must input a Parent email address your parent needs to verify the email address to complete the “forgot password” process. Enter your username or email at select “Forgot Password.” Enter the Parent email address and we’ll send an email to that address to retrieve your password or create a new one.
Can I change my password?
You can change your password by following the “I Forgot My Password. How Can I Retrieve It?” instructions provided.
My login for GeoWhiz is still not working.
Sorry to hear that! You can contact us by emailing info@geowhiz.com to get that fixed pronto. Be sure to tell us your username and the parent email you used when you signed up so we can find your info!
Can you delete my child’s account for me?
What happened to my account?
Your account may be deleted after six months of inactivity.
What if I have further questions?
Feel free to contact Derek Stumfall at dstumfall@geowhiz.com. I’ll personally get back to you, do my best to answer your questions, or listen to your ideas and suggestions!